Starting Up
Starting Up
Getting Comfortable With Tables
Getting Comfortable With Outlines
Open the box
Before we start building a Web site with Frontier, let's get some acquaintance with the Frontier package and the program itself. Before starting up Frontier, notice what's inside the Frontier folder. You should see both the Frontier application and it's database:
- The Frontier application: The Windows version is called "Frontier.exe." The Mac version is called "UserLand Frontier."
- Frontier.root: That's Frontier's database. The database is not just some secondary appendage; it's integral to Frontier's operations.
The database contains programming information that Frontier uses in order to interpret its own scripting language, UserTalk. It contains lots and lots of UserTalk scripts that give Frontier its actual functionality, and which Frontier executes in response to your commands. It contains anything else you choose to store in it -- including the contents of your Web site.
Frontier always opens Frontier.root automatically when it starts up.
Other parts of the package, while valuable and interesting, don't have much bearing on the present discussion, so we'll leave them for another time.
The Main Window
Now start up Frontier. The first time you do this, you may be asked a few questions about yourself, which you should answer carefully because they'll become part of the database and determine some things about how it's structured.You'll then see Frontier's Main Window, also called Frontier.root in the Window menu; it should look something like this:
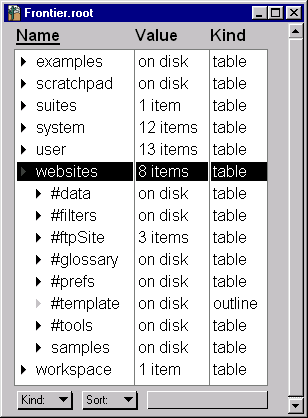
That's the top level of Frontier's object database.
The first thing you will want to do is open Frontier's About Window. In Windows, choose "About Frontier" from the Help menu. On a Mac, choose "About Frontier" from the About menu.
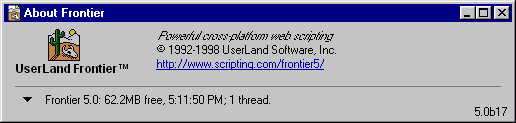
If you don't see the icon in the upper left, but instead just a thin window like this:

Click on the Windows Maximize button or the Mac zoom box to get the larger version with the icon.
If you don't see a message like the one shown here, telling you the time and the amount of free memory Frontier has available (and how many "threads" Frontier presently has running), press on the triangle towards the left of the window to get a popup menu and choose StatusMessage. (If you still don't see the message, try choosing Enable/Disable Agents from the Main menu's Misc submenu.)
You can drag and resize the About Window just like any other window. You can also dismiss it by clicking in its go-away box.
Also it's a good idea to park the About Window where you can see it most of the time, because scripts often use it to send you messages, as you can convince yourself by choosing scripts such as Hello World or Count to 10 from your custom menu. (Your custom menu is the one with your initials, which you set when you first started up Frontier.)
Whenever you are sent a message in this way, you can dismiss the message and go back to seeing the clock and the free memory by clicking on the message area of the About Window.
The database
Back to the object database...If the font and size you see aren't like the picture, you can change them with Font and Size in the Edit menu, or use the Common Styles submenu in the Main menu.
This window is referred to in the Window menu by "Frontier.root." It is the gateway to Frontier's database.
Care and feeding of the database
At this point, at the risk of making you a trifle nervous, I must inject a word of warning. This is your database to store things in as you like, and soon we're going to begin storing Web page elements inside it. You are also free to explore the database, and doing so is one of the classic ways of learning about Frontier.Nevertheless, it is also Frontier's database, and you can bring the program completely to its knees by making wanton changes. For example, note the "system" entry. If you were to change this name, or, worse, if you to press the delete key and remove the line altogether, Frontier would stop working, and you might have to download a clean version of the database to get it going again.
To minimize risks, I suggest you follow two simple rules.
If, despite your best efforts, you think you've screwed something up, you may want to return to a previously backed up version of the database. Quit Frontier, rename Frontier.root to something else (or even throw it away), bring out the most recent backup from the Backups folder so that it is in the same folder as Frontier, and rename it Frontier.root.
- Make a backup of the database often!
You do this with Backup in the Main menu. As a safety feature, Frontier does not overwrite earlier backups when you make a new backup, so after a while you will probably want to throw away some older backups manually, as they are rather large.
- Keep repeating to yourself the words my father impressed upon me when he first taught me to use power tools: "Never stop being careful."
I'm sorry if this little lecture has made you edgy; if so you can relax now. The point is simply that Frontier, unlike most other programs, exposes its inner workings to you. That gives you a lot of power, which is the whole point of giving you this freedom, but with that power comes a lot of responsibility.